- Последняя версия:
- 309
- Посмотреть что изменилось
- Заказать установку →
Инструкции и советы
Ниже приведены инструкции на некоторые нестандартные задачи, возникающие по ходу работы с интернет-магазином. Мы постарались все описать максимально подробно. На практике работа не займет больше двух-трех минут.1. Установка изображений в описания товаров
1. Зайдите в Магазин - Дизайн - Загрузка изображений;2. Через форму загрузки загружаете нужное изображение;
3. После того как изображение загружено, оно появляется в общем списке, а справа прямая ссылка на изображение. Вам необходимо скопировать эту ссылку целиком;
4. Далее переходите к редактированию нужной страницы, в редакторе текста найдите и нажмите кнопку «Добавить\изменить изображение»;
5. В появившемся окне, в поле «Адрес» вставьте скопированную ранее ссылку;
6. Нажмите кнопку «Вставить». Теперь изображение отобразится на сайте.
При таком способе загрузки очень важно соблюсти общие для всех сайтов правила:
Имена файлов должны быть на английском, не должно быть пробелов и спецсимволов. Желательно чтобы имя изображения было уникальным.
2. Установка изображений в описания товаров с уменьшенными копиями
1. Создайте два изображения - оригинальное и уменьшенное (можно сделать в любом фото-редакторе);2. Зайдите в Магазин - Дизайн - Загрузка изображений;
3. Через форму загрузки загружаете оба изображения;
4. После того как изображения загружены, они появляются в общем списке, а справа прямые ссылки на изображения. Вам необходимо скопировать эти ссылки целиком и сохранить;
5. Далее переходите к редактированию нужной страницы, в редакторе текста найдите и нажмите кнопку «Добавить\изменить изображение»;
6. В появившемся окне, в поле «Адрес» вставьте скопированную ранее ссылку с уменьшенным изображением;
7. Нажмите кнопку «Вставить». Теперь уменьшенное изображение отобразится на сайте;
8. Нажмите по уменьшенному изображению, чтобы появилась рамка. Далее нажмите на кнопку «Добавить\изменить ссылку»;
9. В появившемся окне, в поле «Адрес» вставьте скопированную ранее ссылку с оригинальным изображением;
10. Нажмите кнопку «Вставить». Теперь уменьшенное изображение будет содержать ссылку на оригинальное.
При таком способе загрузки очень важно соблюсти общие для всех сайтов правила:
Имена файлов должны быть на английском, не должно быть пробелов и спецсимволов. Желательно чтобы имя изображения было уникальным.
3. Загрузка платных файлов
1. Зайдите в любой товар в режиме редактирования;2. Переключитесь на вкладку «Дополнительно»;
3. Поставьте галочку «Продукт является программой»;
4. В появившихся полях загрузите файл и нажмите кнопку «Сохранить».
4. Добавление текста на витрину
1. откройте раздел администрирования «Дизайн -> Редактор дизайна»;2. Перейдите по ссылке «Редактировать» напротив используемого шаблона;
3. Выберите нужную вкладку: «Основная разметка» (текст добавляется на все страницы магазина), «Витрина» (текст добавляется только на главную страницу) или «Продукт» (текст добавляется только на страницу с описанием товара);
4. На выбранной вкладке нажмите по ссылке «Произвольный HTML-код» в правой вертикальной панели;
5. Введите нужный текст в появившемся текстовом поле;
6. После ввода текста или HTML-кода нажмите «Добавить в шаблон». Текст появится на странице в новом прямоугольном блоке;
7. Переместите новый появившийся элемент веб-страницы курсором мыши в нужное место;
8. Нажмите «Сохранить шаблон», чтобы сохранить измененный дизайн интернет-магазина.
5. Советы по регистрации в Яндекс.Маркет
1. Обязательно напишите в магазине контактную информацию и ваши реквизиты;2. Сотрудники Яндекса будут делать тестовый заказ через корзину и звонить по телефону. Убедитесь, что телефон и почта работают;
3. У всех товаров должна быть проставлена цена, желательно загрузить описание;
4. Фотографии товаров должны быть не меньше 100х100 px;
5. Старайтесь избегать слишком длинных названий товаров;
6. Если в вашем магазине действует минимальная сумма заказа, напишите об этом в прайс листе, например «Минимальная сумма для заказа 2000 руб.»;
7. Укажите в прайс-листе и на сайте информацию о доставке (стоимость и условия);
8. Избегайте дублирования одного товара в разных категориях;
9. Реклама некоторых товаров возможна только при наличии документов, :
а. Медицинская деятельность;
б. Фармацевтическая деятельность. Аптеки;
в. Лекарственные средства;
г. Биологически активные добавки (БАД);
д. Медицинские изделия;
е. Услуги терапевтической и хирургической косметологии (в том числе нанесение / удаление татуировок, татуажа, пирсинг, пилинг, эпиляция, депиляция, очищение кожи, наложение масок);
ж. Услуги в области народной медицины. Целительство;
з. Детективная деятельность;
и. Изделия, конструктивно сходные с оружием;
к. Пиротехника;
л. Страхование;
м. Кредитование и банковская деятельность.
6. Как изменить пароль для входа в Installer
Чтобы изменить пароль для страницы Installer, удалите файл .wbs_protect из поддиректории temp/ в корневой директории на сервере.Совет: для удаления файла воспользуйтесь FTP-клиентом или файловым менеджером в контрольной панели хостинга.
Затем откройте Installer в браузере, набрав адрес вида https://ВАШ_САЙТ/installer/ . Если файл temp/.wbs_protect удален, то на этой странице появится красная область с полями для сохранения имени пользователя и пароля, как изображено на рисунке:
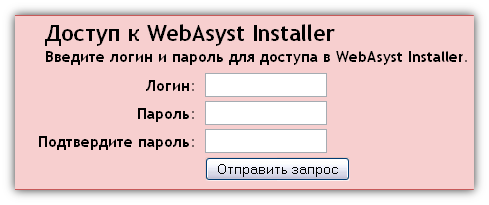
Введите желаемые значения в эти поля и нажмите на кнопку подтверждения.
Читайте далее:
 Руководство пользователя
Руководство пользователя Вопрос-ответ
Вопрос-ответ
